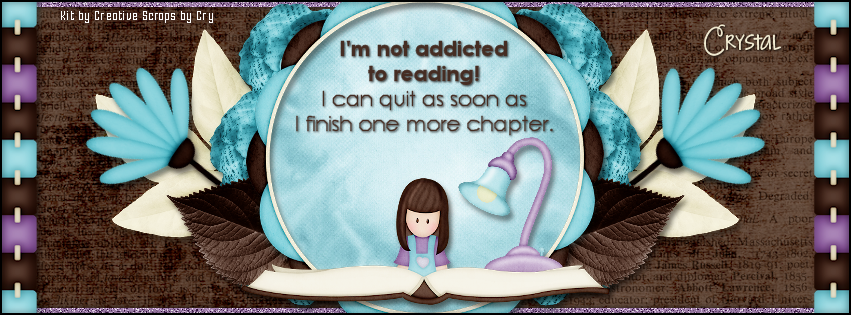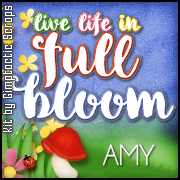BEACH TUTORIAL
Tutorial written by Marcia Salgado on May 30th, 2016
for those who have a working knowledge of PSP.
I'm using PSP9 to create my tuts.
Any resemblance to any other tutorial is coincidental.
Do not copy and paste this tutorial anywhere on the net.
If you want to translate please ask first.
****************************************
Material:
Tube: "Bikini Redhead" by Andy Cooper, you can purchase it here
do not use without the proper #license.
PTU Kit "Bikini Redhead" by Tammy's Welt, you can purchase it here
Plugin: MuRa's Meister and Eye Candy 6
Material: my gradient, mar2016_beach1 (or mar2016_beach1 JPG), here
Font: Stephany
****************************************
--> Remember to save often and use my tag as reference if necessary. Use a Drop Shadow of your preference on layers.
1. Create a new image 650x650.
2. Open bikini redhead (33). Resize 65%. Copy and paste as new layer. Apply MuRa's Meister > Copies > Encircle with settings below:
3. Open bikini redhead (54). Copy and paste as new layer. Use MuRa's Meister > Copies > Encircle with same settings before.
3. Open bikini redhead (71). Resize 45%. Copy and paste as new layer. Again, use MuRa's Mesiter > Copies > Encircle with same settings used before.
4. Open bikini redhead (10).png. Resize 80%. Copy and paste as new layer.
5. Select inside the frame. Expand > 10. Open paper 4. Copy and paste into selection. Keep selected.
6. Add a new layer. You can fill it using my gradient or open my mar2016_beach1 paper, copy and paste into selection. Blend Mode: Overlay. Deselect.
7. Open bikini redhead (69). Resize 20%. Copy and paste as new layer. Place it inside the frame on top at left side.
8. Open bikini redhead (60). Resize 35%. Copy and paste as new layer. Keep it inside the frame. Place it on middle at right.
9. Click on frame layer. Open bikini redhead (13). Resize 95%. Copy and paste as new layer. Move it to left and place it over the frame border.
10. Open bikini redhead (59). Copy and paste as new layer. Move it down. To keep the tag clean erase all parts showing below the whitesand layer (parts erased belong to the layers where was used MuRa's Maister filter on elements.)
11. Open bikini redhead (55). Resize 75%. Copy and paste as new layer. Move it to right. Place it over the frame border.
12. Open bikini redhead (66). Resize 50%. Copy and paste as new layer. Move it down and to right.
13. Open bikini redhead (31). Resize 60%. Copy and paste as new layer. Move it down and to left.
14. Open bikini redhead (38). Resize 45%. Copy and paste as new layer. Move it down and to left.
15. Open bikini redhead (6). Resize 30%. Copy and paste as new layer. Move it a little to left.
16. Open bikini redhead (9). Resize 30%. Mirror. Copy and paste as new layer. Place it above the oranges in the white basket.
17. Open bikini redhead (8). Resize 30%. Copy and paste as new layer. Place it near the white basket at left.
18. Open bikini redhead (14). Resize 60%. Mirror. Copy and paste as new layer. Place it below the white basket.
19. Open bikini redhead (42). Resize 30%. Copy and paste as new layer. Place it in front of the rattan basket.
20. Open bikini redhead (26). Resize 65%. Copy and paste as new layer. Move it down and to left.
21. Open bikini redhead (54). Resize 45%. Copy and paste as new layer. Move it down and to left.
22. Open bikini redhead (49). Resize 15%. Copy and paste as new layer. Move it down. Place it over the frame border at bottom.
23. Open bikini redhead (7). Resize 30%. Mirror. Copy and paste as new layer. Move it down and a little to left.
24. Open bikini redhead (67). Resize 45%. Free Rotate: Left-25. Copy and paste as new layer. Move it up and a little to left. Place it over the frame border. Add a border with color #fd730b using Eye Candy 6 > Gradient Glow with settings below:
25. Open your tube. Resize. Copy and paste as new layer. Move it to right.
26. Use Crop > Merged Opaque to get rid of all extra space.
--> Add your copyright and license#. Add your name and save as PNG.